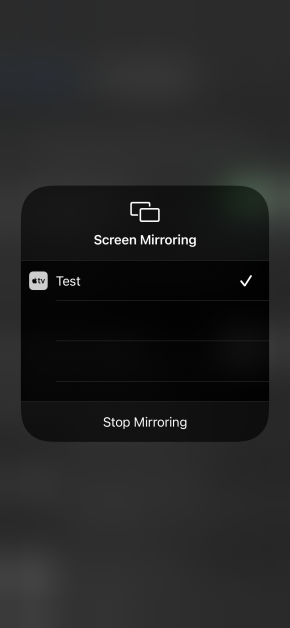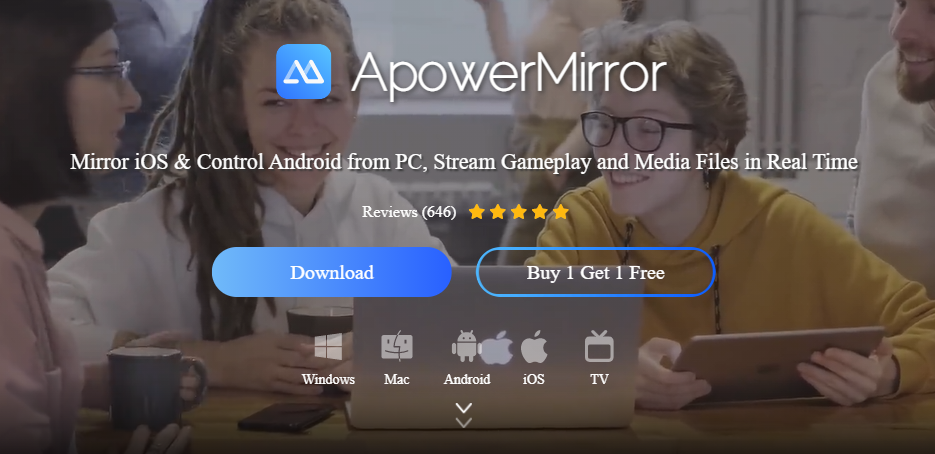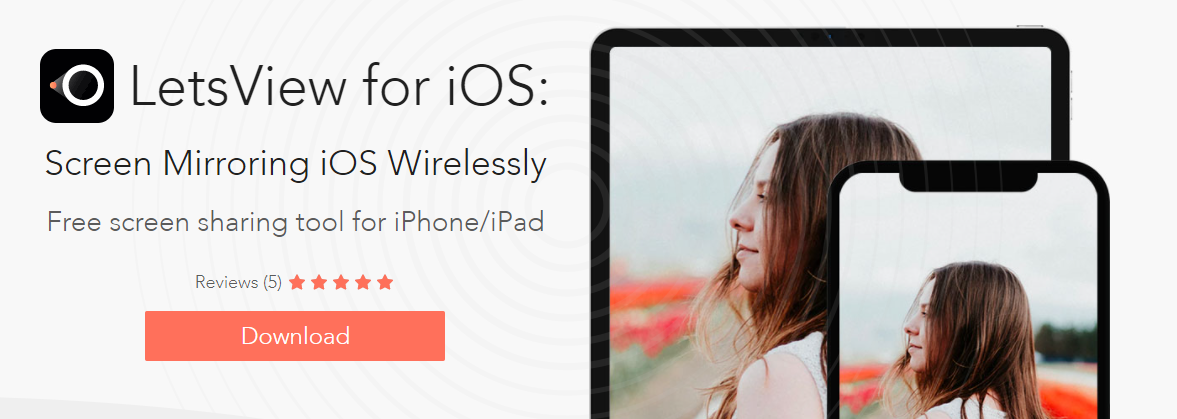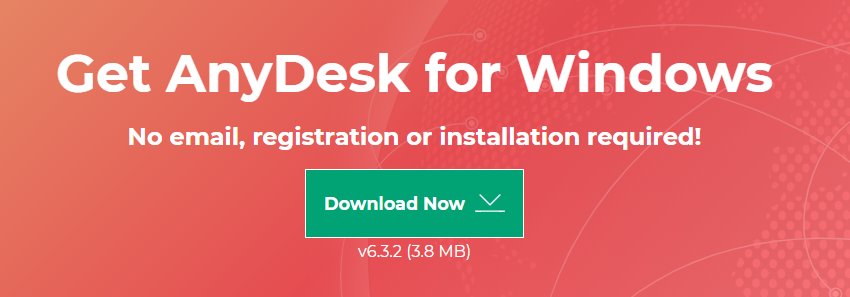This way, you can display whatever is on your iPhone screen straight on your PC, TV, projector, or monitor. It can be useful for various reasons: presentations, seminars, watching a movie, or streaming. While “mirroring your iPhone screen” may sound like a complicated thing to do, it’s actually not that difficult. In fact, with the apps I will list in this article, the task becomes like a piece of cake. Before we dive into the list, let’s learn a bit more about screen mirroring in general.
What is screen mirroring?
As mentioned before, screen mirroring refers to duplicating your smartphone screen on a bigger screen, such as your computer screen. This technology works over a WiFi connection, in which the smartphone and the bigger screen device have to be connected on the same network to mirror the screen. The majority of the technologies allow you to connect wirelessly, which is pretty cool. These days most devices, including iPhone, come with built-in support for screen mirroring. For iOS devices, it is possible via a feature called AirPlay, which empowers you with a simple and intuitive solution to mirror your screen. However, to mirror your screen with AirPlay, you’d need an Apple TV. If you want to cast your iPhone screen on your Apple TV, then it’s a simple and easy process. But if you want to mirror it on computers, whether it’s on macOS or Windows, you’d have to download an additional third-party app to make it work. There are plenty of apps to choose from, but some of the best ones are listed below.
Wondershare MirrorGo
A very advanced tool, Wondershare MirrorGo allows you to mirror your iPhone screen and control it from your computer. It’s super easy, and anyone who’s not even tech-savvy can use this software to their advantage. You can also record your iPhone screen and take screenshots in one click. Here’s how to mirror your iPhone screen on your Windows PC using this tool: Step 1: Download and install Wondershare MirrorGo on your computer. Step 2: Open Wondershare MirrorGo and tap on “iOS”.
Step 3: Open your iPhone’s control center and tap on “Screen Mirroring”.
Step 4: Tap on “MirrorGo”.
Your iPhone screen will start mirroring on your computer instantly. You can download this software only on Windows as of now.
LonelyScreen
The first one on the list is a straightforward app called LonelyScreen. This app basically tricks AirPlay into thinking that your computer is an Apple TV, allowing you to mirror the screen successfully. The best part is, it’s available for both – Windows and macOS. Here are the steps for mirroring your iPhone screen to a Windows computer using AirPlay and LonelyScreen: Step 1: Download and install LonelyScreen on your computer. Step 2: Open LonelyScreen and tap on the title to change the name of your AirPlay server. I named it “Test” for this example.
Step 3: From your iPhone, open the control center and tap on “Screen Mirroring”. If you have iPhone X or later, pull down the control center menu from the top right, or if you have iPhone 8 or earlier, pull it up by swiping it up from the bottom.
Step 4: Once you tap on screen mirroring, you’ll see the new LonelyScreen’s title, which you just renamed. Go ahead and tap on that.
Step 5: Open the LonelyScreen app on your computer, and you’ll notice your iPhone screen is being mirrored on it right away.
Step 6: To record what you see on it, tap on the red circle, and it’ll start recording.
You can view your recordings by clicking on the folder icon situation on the lower right side.
Step 7: Once you’re done with everything, tap on “Stop Mirroring” on your iPhone, and it’ll stop the process.
The process is the same for macOS users.
Mirroring360
Mirroring360 comes with the ability to mirror and record iPhone, Android, iPad, Chromebook, Windows, and macOS screen wirelessly on your computer.
It can be useful for various purposes, including presentations, educational lessons, meetings, gaming, and others. With their higher-priced plan, you can also add up to 40 participants and have a screen-sharing meeting to demonstrate anything that’s on your screen. The best part is that the participants won’t be required to download anything. Just share the unique link with them, and you’re good to go. Mirroring360’s entry-level plan costs a one-time investment of just $11.99, which is a good starting point to get your feet wet with this software.
ApowerMirror
A trendy choice, ApowerMirror is often the first pick for people when it comes to screen mirroring. It allows screen mirroring with audio for iOS and Android devices using mainstream mirroring technology. You can cast your device’s screen via USB or WiFi for a lag-free and real-time experience. This software lets you mirror up to 4 devices simultaneously to your PC, and you can also play iPhone/Android games on your computer without an emulator. It comes with pre-set virtual keys to give you better control over your gaming performance. Besides, you can take a screenshot, write or draw notes on the whiteboard, and record the screen. There are a lot more features that you can explore by downloading it right away.
LetsView
A free screen mirroring tool for iPhone and iPad, LetsView has over a million satisfied customers who successfully mirror their screen on their Windows or macOS computer. With this software, you can record your screen or enable sharing with others in real-time while you explain something on the whiteboard. Apart from that, it has file protection and an exclusive browser with which you can access popular websites with just a click and mark important points with a brush while sharing your screen with others. LetsView is highly rated among customers, so I definitely recommend checking this one out, and you can download it for absolutely free.
AnyDesk
It’s been a while since AnyDesk came out compared to some of the other tools in this list, but it sure has maintained a steady reputation, as it does a great job of mirroring your iPhone to your PC. In fact, you can also mirror your PC to your iPhone or any other device, such as macOS, Android, and Linux. Although it has many amazing features and allows mirroring multiple ways, AnyDesk remains very user-friendly, even for people with minimal technical knowledge. You can download it for free right away and try all of the features.
Conclusion 😎
The above tools will make it easy to mirror your iPhone screen on your computer or TV using just your WiFi. All of them have easy-to-understand UI, and a majority of them allow you to use it for free, to begin with. Check iPhone, iPad, and MacBook battery health with these 7 tools How to screen record on iPhone 7 apps to monitor data usage on your iPhone
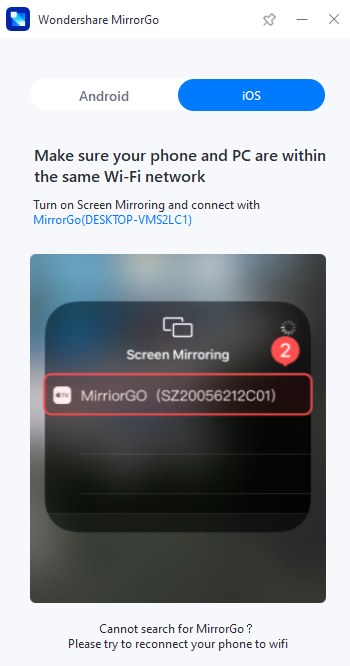
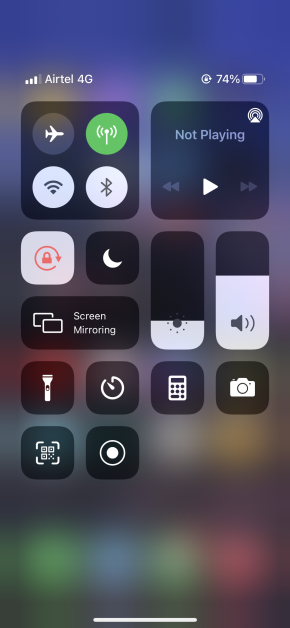
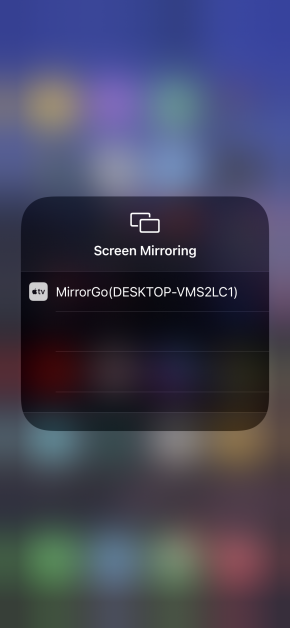
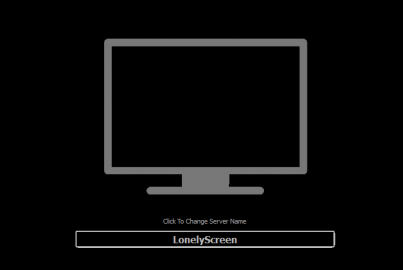
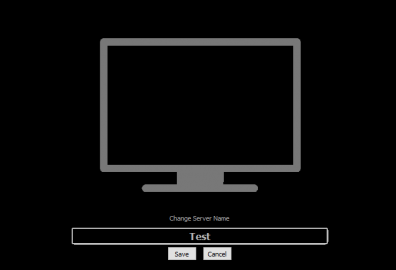
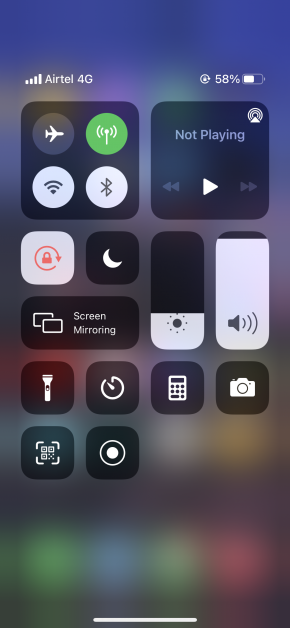
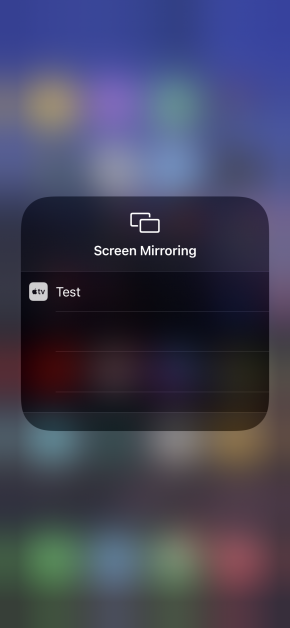
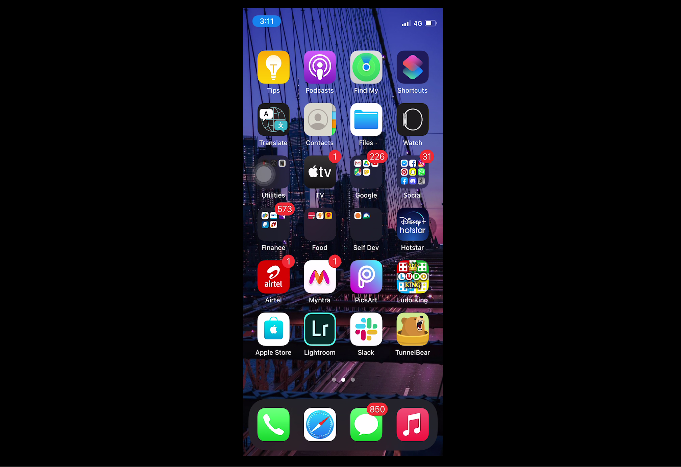
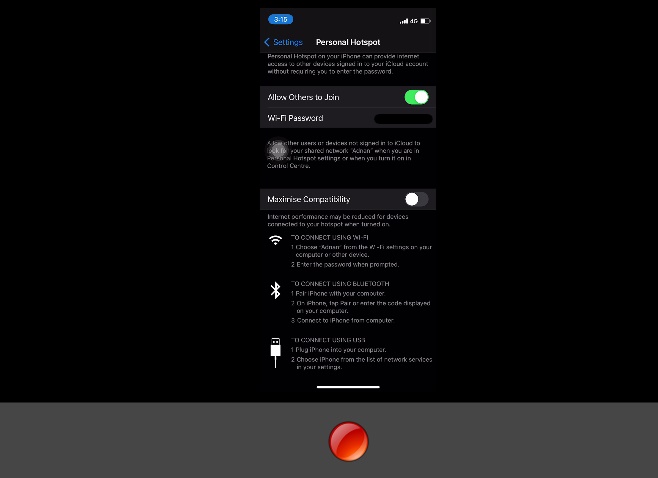
![]()